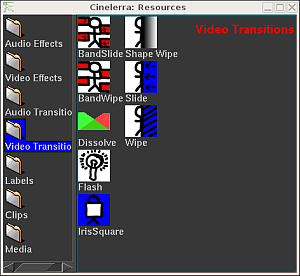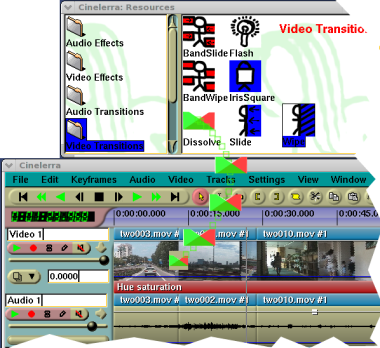17 Transitions
17.1 Using transitions
When one edit ends and another edit begins, the default behavior is to have the first edit’s output immediately become the output of the second edit when played back. Transitions are a way for the first edit is output to become the second edit is output with different variations.
Cinelerra supports audio and video transitions, all of which are listed in the resource window.
Transitions may only apply to the matching track type. Transitions under audio transitions can only apply to audio tracks. Transitions under video transitions can only apply to video tracks.
Load two video files. Alternatively load a single video file and cut away a section from the center so that you make two edits out of a single file. Make sure the edit boundary between the two edits is visible on the timeline.
Go to the Resource window and click on the Video transitions folder. Drag a transition from the transition list onto the second video edit on the timeline. A box highlights over where the transition will appear. Releasing it over the second edit applies the transition between the first and second edit.
You can now scrub over the transition with the transport controls and watch the output in the Compositor window.
Once the transition is in place, it can be edited similarly to an effect. Move the pointer over the transition and right click to bring up the transition menu.
The show option brings up specific parameters for the transition in question if any.
The length option adjusts the length of the transition in seconds.
Once these two parameters are set, they are applied to future transitions until they are changed again. Finally, the detach option removes the transition from the timeline.
Dragging and dropping transitions from the Resource window to the Program window can be really slow and tiring. Fortunately, once you drag a transition from the Resource window, the U and u keys will paste the same transition. The U key pastes the last video transition and the u key pastes the last audio transition on all the recordable tracks. If the insertion point or the in point is over an edit, the beginning of the edit is covered by the transition.
Transitions make two edits overlap for a certain amount of time. Some consumer single track applications literally move backward the second edit to make it partially overlay the first edit. This behavior is not possible on multitrack editors where the synchrony among track is vital. Cinelerra don’t move edits during transitions. Instead it uses spare frames from the source file to lengthen the first edit enough to make it overlap the second edit for the duration of the transition.
The exact point in time when the transition takes effect is the beginning of the second edit. The transition lasts a set amount of time into the second edit. For example, if you set a duration of 1 second for a dissolve transition, it
will not start at the last 0.5 second of the first edit and continue 0.5 second into the second edit. In fact, it will start exactly at the beginning of the second edit and last for 1 second into that second edit.
On the timeline a brown bar over the transition symbol visually represents the position and the duration of the transition.
The most important consequence of this behavior is that the first asset needs to have enough spare data after the end boundary to fill the transition into the second edit. Spare data duration should be equal or greater than the length of the transition effect set in the Length parameter of the transition popup menu.
If the last frame shown on the timeline is the last frame of the source file Cinelerra will lengthen the first edit using the last frame only, with the unpleasant result of having the first edit freezing into the transition.
17.2 Dissolve video transition
This is a soft dissolve transition between two video segments, which we call in and out segments. The in segment turns increasingly transparent while the out segment materializes into its place. The length of time for the full effect to take place can be controlled by the "Transition Length" control.
Available controls:
By right-clicking on the transition icon in the timeline, a menu will pop-up with the following controls
- Show: Pop up the transition specific menu (not available on this transition)
- On: Toggle on/off the transition effect
- Transition length: Set the span in seconds for the transition to complete
- Detach: Remove the transition from the timeline